
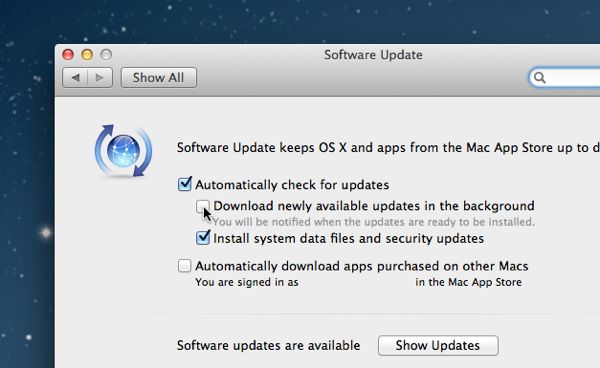 Wondering how your mobile hotspot-connected laptop ate half of your monthly cellular data allowance in a single gulp?
Wondering how your mobile hotspot-connected laptop ate half of your monthly cellular data allowance in a single gulp?
Well, both Mac and Windows PCs come with a handy feature that may unwittingly gobble up a big chunk of your monthly mobile data: the ability to automatically download needed—and sometimes massive—updates for your system, all quietly in the background.
Now, don’t get me wrong; automatic downloads for critical system and security updates (particularly on the Windows side) are a smart idea when you’re using your Mac or PC on your home Wi-Fi network.
But if you’re out and about with your MacBook or notebook PC and you’re getting Internet access via a mobile Wi-Fi hotspot (either one that’s built into your smartphone or a standalone model), a hefty system update could easily drain a substantial portion of your monthly data allowance.
Indeed, it’s not unusual for Windows or Mac OS X software updates to weigh in at 1 gigabyte or more—and if you only have a 2 GB monthly data plan, that’s half your allowance right there.
So, want to keep your well-meaning laptop from blowing through your pricey mobile data with silent system updates?
Let’s get started…
For a Mac:
- Click the Apple menu in the top-left corner of the screen, select System Preferences from the drop-down menu, then click the Software Update icon.
- Uncheck the box labeled “Download newly available updates in the background,” but keep the “Automatically check for updates” box checked.
From now on, the App Store icon in your MacBook’s desktop dock will spawn a little red badge whenever a system update is available.
To download and install the update(s), open the App Store and click the Update tab—but remember, don’t do it over a hotspot connection unless you’re sure the download won’t make too much of a dent in your monthly data allowance.
Note: It’s probably also a good idea to uncheck the option labeled “Automatically download apps purchased on other Macs.” Remember, you can always go back to the App Store and re-download any apps you’ve previously purchased.
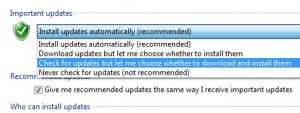
You can prevent Windows form silently download system updates by digging into the Windows Update settings in Control Panel.
For Windows 7:
- Open the Control Panel, then click “Turn automatic updating on or off” under the “Windows Update” heading.
- Click the pull-down menu under “Important updates” and select “Check for updates but let me choose whether to download and install them.
- Click the OK button.
Moving ahead, make sure to keep an eye on the notifications area in the bottom-right corner of the desktop—and if you see a telltale Windows Update icon sitting there, right-click it and follow the instructions once you’re back on your home Wi-Fi network.
For Windows 8:
A welcome improvement in Windows 8 is the ability to designate a specific wireless hotspot—including your own mobile hotspot—as a “metered” network. Once you flag a network as “metered,” Windows will only download and install “priority” system updates.
You can also set Windows 8 to never download system updates without your approval.
Have more questions? Post ’em below, or send me an email.