
 Using a portable Wi-Fi hotspot (either a smartphone or a stand-alone device) to access the Internet on your Mac or Windows laptop? If so, careful. You’d be surprised how much data your notebook PC can burn through in a matter of minutes.
Using a portable Wi-Fi hotspot (either a smartphone or a stand-alone device) to access the Internet on your Mac or Windows laptop? If so, careful. You’d be surprised how much data your notebook PC can burn through in a matter of minutes.
Now, you may already know that watching Netflix or YouTube videos in your browser is an easy way to drain your wireless data allowance in no time flat.
What you may not know, though, is that some of the most innocuous-looking apps on your laptop could be siphoning off dozens or even hundreds of precious megabytes in a single shot—and if your monthly wireless plan only includes a handful of mobile gigabytes, you might be getting a data usage alert from your carrier sooner than you’d think.
Read on for five things on your laptop that’ll take a bite out of your monthly data plan, starting with…
1. Streaming video
Sure, it’s well known that streaming the “Godfather” trilogy on Netflix will quickly drain your monthly wireless data allowance, but it’s worth repeating for newcomers to the heady world of personal Wi-Fi hotspots.
Indeed, watching just an hour of an HD movie on Netflix can tear through more than 2 GB of data—nothing to sneeze at, especially if your monthly data plan only calls for 5 GB or so.
My advice: Keep the streaming video to a bare minimum when you’re using your laptop with a personal Wi-Fi hotspot.
If watching movies or TV shows on Netflix is a must, downshift your “video quality” settings from “Best” to “Good”; here’s how.
2. iTunes downloads
Apple’s ever-popular music application gets its own special mention here. Why, you ask? Because iTunes is one of the stealthiest bandwidth bandits on your desktop.
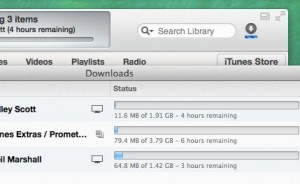
Careful! iTunes has a nasty habit of downloading previous purchases quietly in the background.
In particular, iTunes has a nasty habit of quietly downloading purchases you made on other Apple devices; for example, iTunes on my MacBook Air is continually trying to download a pair of big HD movies I bought on my Apple TV last year.
Now, there is a setting that’s supposed to prevent iTunes from checking for available downloads from the iTunes Store (Preferences, Store tab, uncheck the “Always check for available downloads” option, then disable Automatic Downloads), but in my experience, iTunes keeps looking for movie downloads even when I’ve told it not to.
You can tell is iTunes is trying to download something if there’s a little blue progress bar under the Downloads button in the top-right corner of the main iTunes interface—and if you click the button, there’s a Pause All button sitting in the bottom corner of the Downloads pop-up window.
Oh, and another thing. Are you a podcast subscriber? If, so beware of podcasts that are scheduled to be downloaded automatically. You can check your download settings by selecting a podcast in iTunes and clicking the little gear icon to the right of its name.
My advice? Save yourself the trouble and quit iTunes whenever you’re using a personal Wi-Fi hotspot with your laptop. Need your music while you’re working? Consider playing your tracks on your phone instead.
3. Your email client
Sending and receiving a few email messages here and there over your portable hotspot won’t put much of a dent in your monthly data allowance.
Over time, though, all those little messages will add up, and if you’re downloading a large batch of email at once—or if some of those messages are saddled with big attachments—you could eat though a big chunk of mobile bandwidth in a hurry.
Now, desktop email clients like Microsoft Outlook and Apple’s Mail program can be set to leave attachments sitting on the mail server, ready for on-demand downloading whenever you’re ready.
The procedure is pretty simply for Apple’s Mail app. Just click the mail Mail menu, select Preferences, Accounts, click on an email account, click the Advanced tab, then uncheck “Automatically download all attachments.”
For Outlook, the steps are a bit more involved; here are some instructions from Microsoft.
An easier solution, though, is to quit your mail client when you’re on the road with your personal Wi-Fi hotspot and check email in your browser instead.
Not only will you save bandwidth by stopping your email program from continually checking for new messages, you’ll also extend your laptop’s battery life in the process.
4. Large system updates
By default, most new Windows PCs and Macs will regularly check to see if critical system updates are available—and if so, they’ll start downloading them silently in the background.
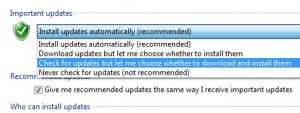
You can prevent Windows form silently download system updates by digging into the Windows Update settings in Control Panel.
That’s a great feature if you’re using your desktop or laptop PC primarily at home, particularly if you’re concerned about installing the latest Windows security patches (as you should be).
But those automatic update downloads can also be incredible bandwidth hogs—and if you’re out and about with your personal Wi-Fi hotspot, those downloads could burn through your monthly data allowance in a hot minute.
So, what to do?
On a Windows 8 PC, you can designate a specific Wi-Fi access point as a “metered” hotspot—and once you do, Windows will block all but the most critical system updates. Your PC will then notify you that updates are ready for download once you get back home.
Using Windows 7, or are you on a Mac? If so, you can still disable automatic update downloads—either from the Windows Control Panel, or via the Mac’s System Preferences window. Here’s how…
5. Dropbox, Google Drive, and other file-syncing programs
Wish you could have exact copies of important files and folders sitting on both your work and home PCs? Well, you can, thanks to file-syncing apps like Dropbox and Google Drive.
But the same feature that makes programs such as Dropbox and Google Drive so irresistable—namely, the ability to seamlessly and silently sync files big and small between two or more computers—can be murder on your monthly mobile data allowance, especially if (say) a colleague at work happens to drops a giant file in one of your shared sync folders.
Luckily, most file-sharing apps can be put on “pause,” perfect for preserving your bandwidth when you’re using a mobile Wi-Fi hotspot.
For Dropbox:
- Click (or right-click) the Dropbox icon—either at the top of your screen (on a Mac), or in the notification area (on a Windows PC).
- Click the Settings button (the one stamped with a little gear icon), then select Pause Syncing.
- Ready to sync again? Go back to the Settings menu, then select Resume Syncing.
For Google Drive:
- Click (or right-click) the Google Drive icon—again, either at the top of your Mac’s screen on in the Windows notification area—and select Pause.
- To start syncing again, click the Google Drive icon once more and select Resume.
Bonus tip
Want to keep tabs on your bandwidth usage? On a Windows 8 PC, you can do so right from the Start screen; here’s how.
Got a Mac? Launch the Activity Monitor app (you can find it using the Spotlight search box), then click the Network tab to see which programs are using the most bandwidth.
I’d also recommend a simple data-monitoring app like Bandwidth+, which puts a small bandwidth meter at the very top of your Mac’s screen.
Looking for more mobile hotspot tips? Click here!